Canon Factory Service Center 12022 Canon Blvd Newport News, VA 23606. Upon arrival at the Factory Service Center, your Canon camera will be logged in to our repair database and assigned a repair number. Next, it will be examined and you will be advised of the findings. Software Downloads for 'Canon Eos Adjustment Software'. Used by popular professional digital camera such as Canon EOS series, as well as popular image formats such. Software As A Service Wikipedia. This method is primarily targeted for Canon and Nikon DSLRs which provide remote live view and remote focus actuation using manufacturer provided. Service Adjustment Software can be the most efficient way to troubleshoot, service and adjust digital Single Lens Reflex cameras. SPT Canon Adjustment Software allows you to: Connect into the cameras computer system. Read internal error codes and their possible causes.
Some time back I wrote about doing AF Adjustments using Live View; at least in Canon’s EOS Utility while in live view mode you can manipulate the lens’s focus position using the AF control system in 3 step sizes from the finest the camera can make to something considerably larger. The key being that an AF micro adjustment step is the same size as the smallest step the AF can be directed to make (1/8th of a depth of field).
At the time I wrote that article, there was also a tool available from Helicon focus that would do the same thing automatically and then use a contrast detection algorithm to determine whether the image was maximally sharp (i.e. dead on in focus). Unfortunately they seem to have removed that feature from their software.
Likewise, a new app has shown up on the scene Reikan’s FoCal. FoCal seems to be doing the same thing that Helicon Focus’s software did, though it seems to do it using a special target. Do note, as of the writing of this I haven’t actually tested FoCal.
I’m not one to get in the way of other people’s businesses, but with the economy and my business the way it is, I have more spare time than spare change; if I can work out a solution that costs me time and not money well that’s what I’m going to do. Which brings me to this post.
Theory
The traditional AF calibration process goes something like this:
Canon Eos Service Adjustment Software As A Services
- Set up target
- Align camera
- Manually focus to infinity
- AF on the target take an image
- dig through menus to get the the AF settings, change the setting slightly
- repeat 3-5 until you’ve either covered all the necessary adjustments or until you find one that works best
However, the AF micro adjusts are essentially just saying to the camera, “when you think it’s in focus, move the lens x steps more”. The whole refocus to infinity and repeat is largely a product of not being able to simply command the AF system to move in small steps from the camera, which is what the live view solution does.
The unassisted live view method is a slight improvement over the unassisted method, in that the live view method only requires one manual focus and AF operation, but requires you to manually advance the focus in EOS Utility (or whatever camera control software you use) and keep track of the number of times you click the button.
Automating Live View Capture
My fist thought was, hey I’m not a useless programmer, I can grab the SDK from Canon and just write up a nice little C# app that does all the camera control stuff for me. Then I realized that the Canon SLR SDK is written in C not C# so instead of just getting down to business, I would have to write a wrapper then write the app. Okay scratch that idea.
Then I remembered AutoHotKey. AutoHotKey is a generic macro program that mimics keyboard and mouse inputs following a script. If it sounds familiar to readers of this site, it’s what I used to work around rather annoying problem I was having with my Wacom tablet drivers crashing. While AutoHotKey can’t do any form of image analysis, it could at least remove the work in capturing the images, and that’s enough for me for now.
Caveats and Prerequisites
There are a couple of caveats with this whole solution.
Infrastructure As A Service
- It only works with Canon cameras, specifically those with Live View.
- You must have Canon’s EOS Utility installed.
- You need AutoHotKey_L installed (tested with version 1.1.05.06).
- You can’t do anything else while the process is running.
The first 3 are pretty straight forward; number 4 is a gotcha. Because this script emulates keyboard and mouse actions, if you start using the keyboard and mouse while the script is running it won’t be able to send the right actions to the right program. I’ve tried to make it as fool proof as possible, but there’s only so much I can do with these tools. As it stands it shouldn’t take more than about 2-6 minutes depending on whether you run the fine or course capture process.
Also while you can’t calibrate those cameras with Live View but without AF Micro-adjusts (like the EOS 40D, or the newer Rebels) you can generate the image stack to see if they are focusing correctly.
Procedure
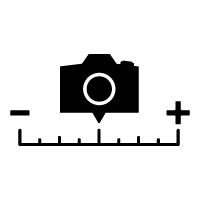
After insuring you meet the prerequisites and having the software installed, download the Zip file from the link in the box to the right, and extract it somewhere you can get to (like your desktop). Then follow the steps for building the image stack.
- Connect the camera to your computer via the USB cable.
- Setup and align your camera and autofocus target as you normally would.
- Set the camera to manual exposure mode.
- If testing a zoom lens, zoom to the most common focal length you use, alternatively you can repeat the procedure for various focal lengths and use the micro-adjust that best matches all the focal lengths.
- Set the aperture to it’s widest setting (i.e. f/2.8 on an f/2.8 lens)
- Set the ISO to 100
- Adjust the exposure using the shutter speed so that the camera meters correctly (I usually meter at +1/3 to +2/3rds given my environment tends to be on average lighter than 18% gray.
- Start Canon’s EOS Utility
- Make sure that EOS Utility has brought up the remove control panel and is communicating with the camera.
- Double click on the AF Test.ahk script you extracted from the zip file.
- Follow the onscreen prompts from the script.
- When everything is done, the script will automatically close the EOS Utility live view window and display a notice that capture is complete.
Again, while the capture is running it’s important that you don’t try and do something else on the computer.
The output of the capture will be stored in the director you’ve configured EOS Utility to save images to. The first image will be the one made to set the AF system, you can delete this if you wish, it’s extraneous. The remaining 11 or 41 images are the focus stacks.
Canon Eos Service Adjustment Software As A Service Program
If you chose to use the course steps, you’ll have 11 files that correspond in order to micro adjust settings of -20, -16, -12, -8, -4, 0, 4, 8 12, 16, and 20. If you chose fine you’ll have 41 images corresponding to -20 to +20 in 1 step increments.
Interpreting the Results
Canon Eos Service Adjustment Software As A Service
The easiest way to interpret the results is to load the images into your favorite RAW viewer and page though the images. The one that looks most “on” will be the image that you want to make note of. You just have to count what image that is and convert that to the correct AF micro-adjust step. You can use the tables below to convert the image’s sequence number to an AF Adjust. (Note, this assumes you don’t count or deleted the first image taken.)
| Fine Test Sequence | Coarse Test Sequence | ||||||||||||||||||||||||||||||||||||||||||||||||||||||||||||||||||||||||||||||||||||||||||||||||||||||||||||||
|---|---|---|---|---|---|---|---|---|---|---|---|---|---|---|---|---|---|---|---|---|---|---|---|---|---|---|---|---|---|---|---|---|---|---|---|---|---|---|---|---|---|---|---|---|---|---|---|---|---|---|---|---|---|---|---|---|---|---|---|---|---|---|---|---|---|---|---|---|---|---|---|---|---|---|---|---|---|---|---|---|---|---|---|---|---|---|---|---|---|---|---|---|---|---|---|---|---|---|---|---|---|---|---|---|---|---|---|---|---|---|---|
|
|
After dialing in the AF adjust, take a few manual test images to insure that it is correct. Again, due to the way this script works, it’s possible that a command may not be relayed properly for any number of uncontrollable reasons.
As always, if you find a bug, please leave a comment here, or email the contact address in the script, and I’ll try and address it.
SummerSpecial
Free Estimate
for
Canon Camera Repair
Offer Expires 06/30/2021
If your Canon EOS DSLR camera is not working properly, shows Errors, has broken LCD screen, broken card reader pins, broken shutter, flash problem, is not taking pictures or is taking bad quality pictures we can help you to resolve these problems quickly. We have been repairing Canon cameras and lenses for over 21 years.

- Shutter, Mirror Operations or Lens Communication (Err 99, Err 01)
- Bent or broken card reader pins/eject arm (Err 02, Err CF or no CF)
- Memory Card does not lock into place
- Flash will not pop-up properly (Err 05) or will not fire
- Auto Focus will not lock on subject (searches only)
- No power or power intermittent
- Broken LCD screen
- Pictures with spots (Image Sensor needs cleaning)
- USB or HDMI port does not work
Canon EOS DSLR Errors : ERR 99 – ERR 05 – ERR CF – ERR 01 – ERR 02 and more.
Our diagnostic software for Canon EOS DSLR camera models listed below will show us the internal codes of the problems with explanation what needs to be repaired and which parts need to be replaced in your Canon camera. Based on this information we can make the most accurate and cost effective repair. We only use the original Canon parts for all Canon camera repairs.
90 days warranty for all Canon digital camera repairs. We have fast turn around time and, if parts are on hand rush repairs within 1 or 2 business days can be done.
Canon Eos Software For Pc
Canon camera repair include camera cleaning, Image Sensor cleaning and firmware upgrades at no additional charge. Our Technicians Have More Than 25 Years of Experience Repairing Canon Cameras.
We specialize in the following Canon EOS DSLR cameras
Canon Eos Service Adjustment Software As A Service Center
| Canon EOS Rebel Digital | Canon EOS 300D | Canon DS6041 |
| Canon EOS Rebel XT | Canon EOS 350D | Canon DS126071 |
| Canon EOS Rebel XTi | Canon EOS 400D | Canon DS126151 |
| Canon EOS Rebel XS | Canon EOS 1000D | Canon DS126191 |
| Canon EOS Rebel XSi | Canon EOS 450D | Canon DS126181 |
| ------------------------ | ----------------------- | ------------------------ |
| Canon EOS Rebel T1i | Canon EOS 500D | Canon DS126231 |
| Canon EOS Rebel T2i | Canon EOS 550D | Canon DS126271 |
| Canon EOS Rebel T3i | Canon EOS 600D | Canon DS126311 |
| Canon EOS Rebel T3 | Canon EOS 1100D | Canon DS126291 |
| Canon EOS Rebel T4i | Canon EOS 650D | Canon DS126371 |
| Canon EOS Rebel T5i | Canon EOS 700D | Canon DS126431 |
| Canon EOS Rebel T5 | Canon EOS 1200D | Canon DS126491 |
| Canon EOS Rebel T6 | Canon EOS 1300D | Canon DS126621 |
| Canon EOS Rebel T6i | Canon EOS 750D | Canon DS126571 |
| Canon EOS Rebel T6s | Canon EOS 760D Canon EOS 8000D | Canon DS126481 |
| Canon EOS Rebel T7i | Canon EOS 800D | Canon DS126661 |
| Canon EOS Rebel SL1 | Canon EOS 100D | Canon DS126441 |
| Canon EOS Rebel SL2 | Canon EOS 200D | Canon DS126671 |
| ---------------------- | ----------------------- | --------------------- |
| Canon EOS 10D | Canon DS6031 | |
| Canon EOS 20D | Canon DS126061 | |
| Canon EOS 30D | Canon DS126131 | |
| Canon EOS 40D | Canon DS126171 | |
| Canon EOS 50D | Canon DS126211 | |
| Canon EOS 60D | Canon DS126281 | |
| Canon EOS 70D | Canon DS126411 | |
| Canon EOS 77D | Canon EOS 9000D | Canon DS126651 |
| Canon EOS 80D | Canon DS126591 |
| Canon EOS 5D | Canon DS126091 |
| Canon EOS 5D Mark II | Canon DS126201 |
| Canon EOS 5D Mark III | Canon DS126321 |
| Canon EOS 5D Mark IV | Canon DS126601 |
| Canon EOS 5DS | Canon DS126521 |
| Canon EOS 5DS R | Canon DS126611 |
| Canon EOS 6D | Canon DS126401 |
| Canon EOS 7D | Canon DS126251 |
| Canon EOS 7D Mark II | Canon DS126461 |
| Canon EOS 1D Mark II | Canon DS126051 |
| Canon EOS 1D Mark II N | Canon DS126111 |
| Canon EOS 1D Mark III | Canon DS126141 |
| Canon EOS 1D Mark IV | Canon DS126221 |
| Canon EOS 1Ds Mark II | Canon DS126081 |
| Canon EOS 1Ds Mark III | Canon DS126161 |
| Canon EOS 1DC | Canon DS126451 |
| Canon EOS 1DX | Canon DS126301 |
| Canon EOS 1DX Mark II | Canon DS126561 |

Canon Eos Service Adjustment Software As A Service Program
If you have a different model of Canon EOS DSLR camera or Canon Powershot camera that needs to be repaired please go to Canon Digital Camera Repair.
If you have any additional questions about our services, Shipping Instructions or Driving Directions please call our friendly customer service toll-free (877) 360-9307 or e-mail to service@royalcameras.com