When you want to Click at 2 Different Screen Locations, you can create a Script and execute the Script which in turn will Automatically Click at pre-defined Screen Locations. The Given below Screenshot displays a Script in which 2 Left Click Actions have been added and a Keyboard Shortcut F6 has been assigned to execute the Script. In this post let’s walk through the steps required to create and execute this Macro Script.
To Auto Click at 2 Screen Locations, you can Use Auto Mouse Click by MurGee.com available at and create a script wit. Auto Clicker for Mac is a Mouse Automation Utility which can be used to Click at existing Mouse Cursor Location any number of times. The Auto Clicker is available on a free to try basis. Download and try out the Auto Clicker on your Intel Mac now and give it a try without filling any registration form or struggling with popup reminders. Click at 2 Different Screen Locations To get Started, open the Auto Mouse Click Software and use the Pick Button to add 2 Left Clicks. Using the Pick Button requires you to Click on the Pick Button and then click on the desired Screen Location.
To get Started, open the Auto Mouse Click Software and use the Pick Button to add 2 Left Clicks. Using the Pick Button requires you to Click on the Pick Button and then click on the desired Screen Location. This process can be repeated to add another Left Click to the Script and can be virtually used to add as many Clicks to the Script as required. The post Add Macro Actions to the Script talks in detail about this process and is really easy to follow.
Once you have got 2 Left Clicks added to the Script, you need to assign a Keyboard Shortcut with which you can execute this Script which in turn will Execute all the Actions in the Script. The Steps required to Assign a Keyboard Shortcut to Start Execution of the Script are as follows:
/the-8-best-auto-clicker-apps-on-android-non-rooted-phones-4427959-1-5c01870046e0fb000193f20d.jpg)
- Do a Manual Mouse Click on the Last White Colored Box which has None written on it.
- Use the Keyboard to press a Keyboard Shortcut, let’s use F6 in this example.
- Click on Assign.
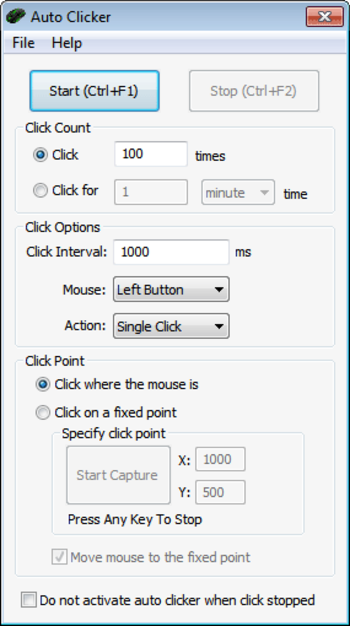
Once you have completed above steps, you can Minimize the Script Window and still press F6 to execute your Script. In case you do have a big Monitor or a Multiple Monitor Windows Computer, you can Move the Script Window outside the Clicking area and press F6 to Start Automated Mouse Clicking.
Advanced Auto Mouse Click Software with Advanced Mouse Clicking and Key Pressing Features
Auto Mouse Clicker For Games
In this Example, first the Script will Execute Action Number 1 and then after the pre-defined time delay of Action Number 2, it will execute the Second Action. This is called as Synchronous Script Execution in which Macro Actions are executed in order so Number 1 Action gets executed first, then Number 2 Action and so on. In case you want Asynchronous Mouse Clicking at Multiple Screen Locations, you can use the Software Screen as displayed in the above Screenshot which allows you to Click at Multiple Screen Locations with individual Time Delay control.
Multi Location Auto Mouse Clicker is presented in this post. The software presented here can be used to specify single or multiple spots on the screen and optionally define separate keyboard short-cuts for them. The software is really straight forward and can be used to automate mouse clicking simultaneously at multiple locations. You can hide the application in system tray and every system tray icon displays a small information about the parameters configured in the software. Have a look at the given below screenshot where two instances of the same application have been launched and configured. Each instance of the application remembers it’s parameters like where to click, whether to click where mouse cursor is present or to click at a fixed location, what time delay should be between clicks, whether random delay between mouse clicks should be added, whether mouse cursor should be changed while clicking, etc.
Download and try out this easy to use and free to try Auto Clicker with configurable multiple click locations. All you need to do is launch the same software again from the desktop shortcut or from programs menu and specify the new location on screen where you want the software to do automatic clicking. In the above screenshot, two instances of the Auto Clicker have been launched. Launching the same application multiple times is termed here as an Instance of the application. Every instance adds an icon in System Tray and remembers it’s settings. The above screenshot also displays the mouse click location selector screen which can be used to specify where on the screen, the automatic mouse clicks must be performed.

Auto Clicker Multiple Locations Free
The above software is not a mouse click scripting software and it is just a simple software that can be helpful when you want to click at specified location multiple times. In case you are looking for a software that can store multiple mouse locations in it and then execute them on a command, then the MurGee Auto Mouse Click software utility can be a really handy software to start with. Yes there is another advanced keyboard and mouse automation software that can help you to create a script with multiple mouse locations, keypresser, text speaker, file launcher, lots more and can be found at MurGee Auto Mouse Clicker page.